안녕하세요. 오늘 시간에는 파이썬 소스코드를 실행할 수 있는 IDE(Integrated Development Envrionment) 툴인 jupyter notebook에 대해 알아보도록 하겠습니다.
쥬피터 노트북(Jupyter Notebook)은 웹 브라우저에서 파이썬 코드를 작성하고 실행할 수 있는 환경입니다.
1. jupyter notebook 실행하기
명령 프롬프트(cmd)를 실행합니다(검색 란에 'cmd' 혹은 '명령 프롬프트' 를 입력).
그리고 다음과 같이 입력합니다.
jupyter notebook


만약에 jupyter notebook 화면이 생성되지 않을 경우에 파이썬을 설치할 때 파이썬 경로가 시스템 환경에 반영이 되지 않았을 가능성이 높습니다.
이러한 경우에는 수동으로 파이썬 경로를 추가해 주어야 합니다.
2. jupyter notebook에서 파이썬 파일 생성하기
"New" 메뉴를 통해 해당 경로에 python 파일, 텍스트 파일, 폴더 등을 생성할 수 있습니다. 여기서 보이는 "Python 3"를 클릭합니다.
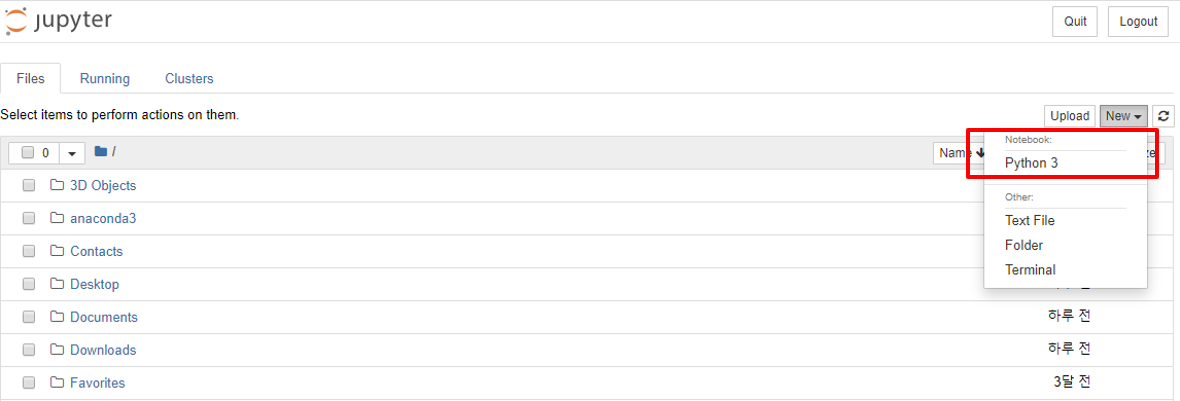
초기 화면입니다. 아래 그림에서 "Untitled"는 생성된 파이썬 파일의 초기 이름입니다. 일단 "Untitled"를 클릭해 파일명을 변경합니다.
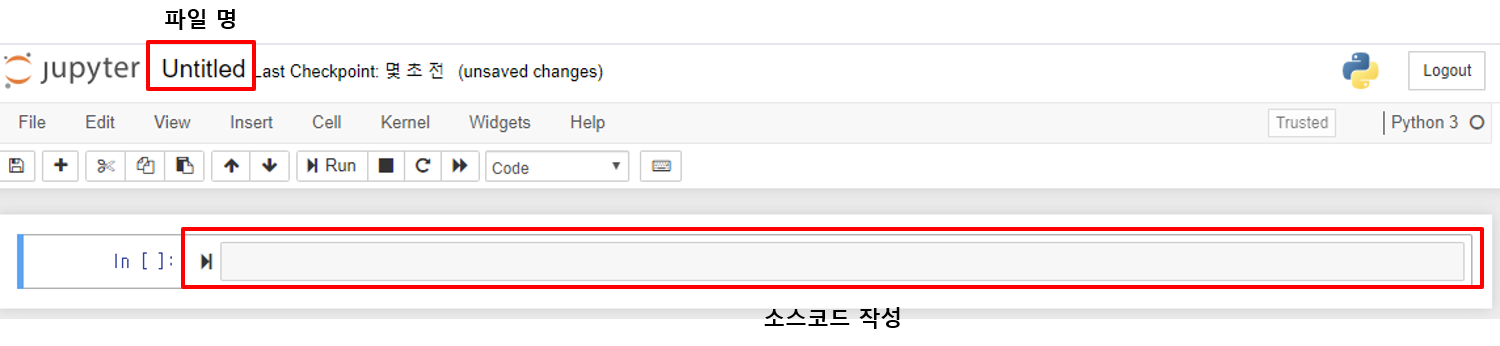

3. 소스코드 작성하기
아래 그림과 같은 부분에 "Hello python"을 입력합니다.
print("Hello python")
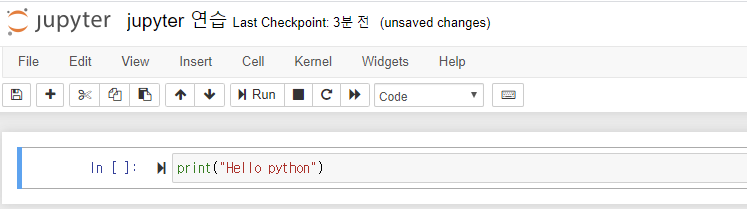
4. 소스코드 실행하기
Jupyter notebook 환경에서는 소스코드 한줄 작성하고 바로 실행해 결과를 확인할 수 있습니다. 여기서 이 한줄을 Cell이라고 부릅니다.
소스코드를 실행하는 방법은 크게 버튼을 통한 실행과 단축키를 통한 실행이 있습니다.
4.1 버튼을 통한 실행 방법 ("Run" 버튼을 클릭)
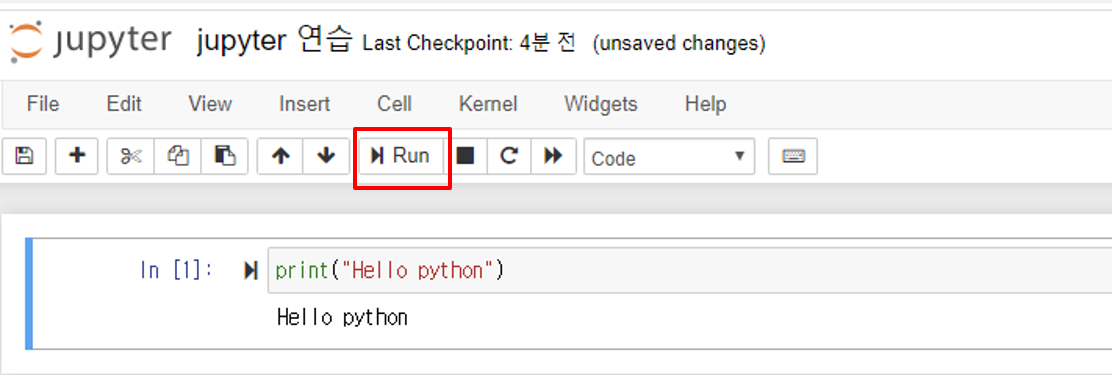
4.2 단축키를 통한 실행 방법(ctrl + enter 혹은 shift + enter)
해당 셀을 선택한 후 ctrl + enter 혹은 shift + enter를 클릭합니다.
ctrl + enter 단축키는 실행 후 처음에 선택한 cell을 선택하고 있습니다.
shift + enter 단축키는 실행 후 자동으로 다음 cell을 선택합니다.
5. 마크다운(markdown)
jupyter notebook에서는 마크다운 기능도 제공합니다. 아래 그림과 같이 "Markdown" 을 선택합니다.
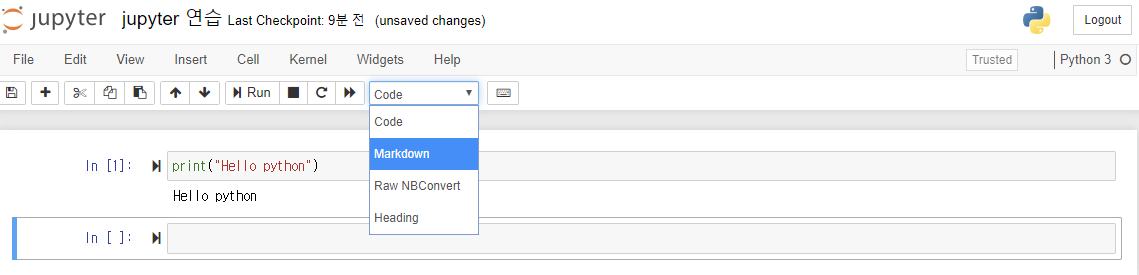
아래 그림과 같이 "jupyter 학습"이라고 입력합니다.

마크다운은 아래 그림과 같이 제목처럼 사용할 수가 있습니다.
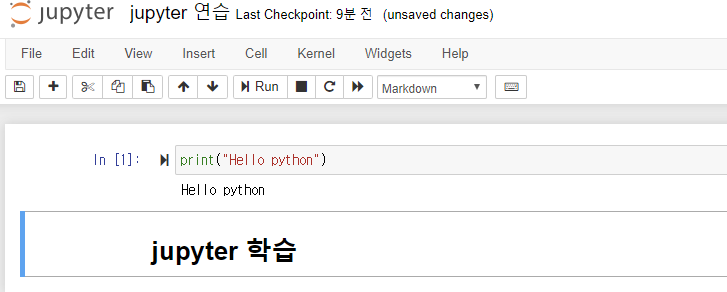
6. 일괄적으로 실행("Restar & Run all")
jupyter 상단에 있는 "Kernel"에 있는 "Restar & Run all" 기능은 파일을 재시작하는 동시에 우리가 작성한 소스코드를 일괄적으로 실행을 합니다.
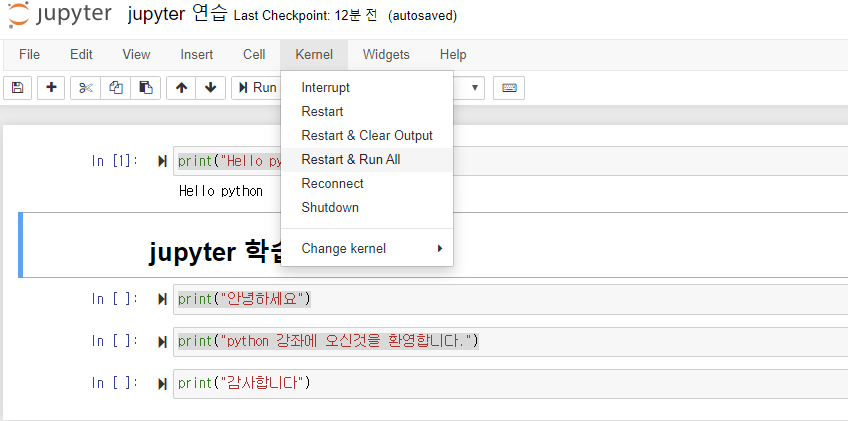

7. 파일 저장 및 다운로드
jupyter notebook 환경에서 작성된 파이썬 파일의 확장명은 .ipynb 입니다. 이는 jupyter 환경에서 실행되는 형식이므로 사용자의 입맛에 맞게 다른 형식으로 변환해 파일을 다운로드 받을 수 있습니다.
상단의 "File" 메뉴에 "Download as"에서 보시면 많은 형식의 파일로 다운로드 받으실 수 있습니다.

8. 여기까지 간단한 jupyter notebook 사용법이였습니다. 아래는 카페 주소이니 이해가 되지 않는 부분이나 문제점을 말씀해 주시면 같이 해결해 나가도록 하겠습니다.
python 배우기 : 네이버 카페
본 카페에서는 python 프로그래밍을 함계 학습하고 더 나아가 python을 이용해 크롤러, 기계학습을 학습
cafe.naver.com
python 학습(데이터분석, 딥러닝)
본 카페는 python 프로그래밍 언어를 배우고 이를 활용해 웹 크롤러(web crawler), 기계학습(machine learning) 등 여러가지 분야를 알아보고자 합니다.
cafe.daum.net
'Python 기초 > 가상환경 및 커널 생성' 카테고리의 다른 글
| [파이썬] jupyter notebook에 가상환경 kernel 추가 및 삭제 (0) | 2020.04.30 |
|---|---|
| 파이썬(python) 가상환경 생성 (0) | 2020.04.27 |